Тук ще ви покажем как да подготвите текста си за лазерно рязане в Inkscape.
Харесва ли ви лазерно изрязан текст? Няма проблем. Ще ви научим как да преобразувате текст във векторни форми и да създавате мостове за обърнат текст, така че вашият текст да излезе от лазера и да изглежда толкова страхотен, колкото сте си го представяли.
Преобразуване на текст във вектор
Това е по-лесно, отколкото звучи. Ще изберете целия си текст, отидете в менюто Path и щракнете върху Object to Path или натиснете CTRL+Shift+C. След това вашия текст трябва да се е преаобразувал във вектор. В този момент трябва също да видите векторни точки или възли около краищата на вашите букви.
Създаване на мостове за обърнат лазерно изрязан текст
Ако трябваше да изрежете всяка буква поотделно, това, което имате тук, щеше да е готово за работа. Въпреки това, ако искате да промените шрифта си, ще загубите дупките във вашите букви (O, P, B, A и т.н.). Можете да поправите това, като създадете връзки или мостове на буквите.
Има няколко начина да постигнете това. Ще разгледаме един метод с помощта на Булевите операции в менюто Path. Начертайте правоъгълник с инструмента Rectangle (F4), където искате да бъде вашият мост. В този пример с логото LaserMaster.bg ще поставим правоъгълници на всикчки букви, които се нуждаят от мостове.
Нещо, което трябва да имате предвид, когато създавате мостове за вашия текст, е минималният размер на частта за лазерно рязане. Вие ще искате вашите мостове да са поне 50% от дебелината на материала , от който режете. Ако режете от 2 мм алуминий, например, ще искате вашите размери на мост и линия да бъдат 1 мм.
Сега, като използвате инструмента за редактиране на пътя по възли (F2), изберете една от буквите, в които искате мост, и правоъгълника, който току-що сте направили. Отидете отново в менюто Path . Този път изберете Difference (Пазлика). Това ще отреже долния обект по пътя на горния обект. С други думи, ще изреже правоъгълника от вашата буква.
Повторете този процес за всички допълнителни мостове, от които се нуждаете във вашия текст.
Следващата ви стъпка е да създадете формата, от която искате да изрежете обратния текст. Ще използваме обикновен правоъгълник за този урок. Начертайте своя правоъгълник около текста с помощта на инструмента Rectangle (F4).
Ще искате вашият правоъгълник да е под буквите за следващата стъпка. Изберете своя правоъгълник, отидете в менюто Object и изберете Lower to Bottom (End).
Използвайки инструмента за редактиране на пътя по възли (F2), изберете всяка буква и вашия правоъгълник. Сега се върнете в менюто Path . Този път изберете Exclusion (Изключване) (CTRL + ^). Това ще изреже буквите от правоъгълника отдолу.
Можете да видите буквите така, както изглеждат изрязани от вашия правоъгълник/форма. Сега знаете как да подготвите текст за лазерно рязане в Inkscape!
Съвети за проектиране на детайли за лазерно рязане
- Файлът трябва да е в DXF формат
- Файлът не трабва да съдържа рамка от чертеж
- Файлът не трабва да съдържа текстови полета и оразмеряване
- Контурите трябва да са затворени
- Детайлите да са според нашите указания за проектиране
- Допуските да са по стандарт БДС EN ISO 9013-1 и БДС EN ISO 22768-м
- Всеки прикачен файл да съдържа само един детайл
- Мащабът на детайлите трябва да е 1:1
- Огледални детайли да се създават поотделно
Започрнете своя проект днес. Конфигурирайте вашите детайли за лазерно рязане сега!
Спестете време и усилие, като получите незабавна оферта за вашите лазерно изрязани части. Сравнете цени между различни материали, дебелини и количества и улеснете екипът или клиентите си при избора на правилната опция, според конкретните изисквания.
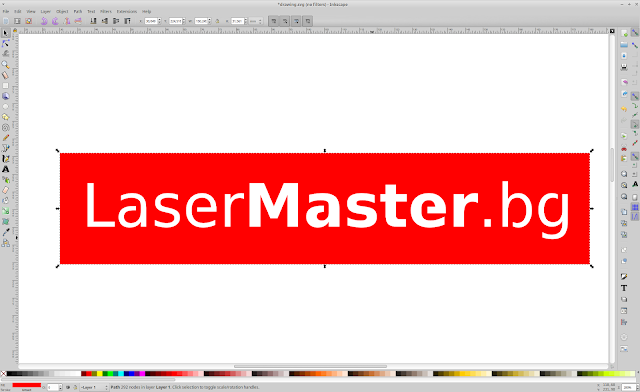











.png)


